La connexion de votre casque PlayStation VR2 à un PC de jeu pour l'accès à SteamVR était autrefois une perspective frustrante et limitée. Cependant, l'adaptateur de 60 $ de Sony (publié l'automne dernier) le permet désormais, à condition que votre PC réponde aux spécifications minimales. Bien que commercialisé en fiche, l'adaptateur omet certaines fonctionnalités, nécessitant potentiellement une configuration supplémentaire en fonction de la configuration de votre PC.
Connecter votre PS VR2 à votre PC à l'aide de l'adaptateur
Avant de commencer, assurez-vous d'avoir tout nécessaire. Le PS VR2 est compatible avec la plupart des jeux SteamVR via l'adaptateur, mais vous aurez besoin: une connectivité Bluetooth 4.0 suffisante, un câble DisplayPort 1.4, une prise de courant AC gratuite, les applications PlayStation VR2 et SteamVR installées sur Steam et deux ports de charge USB-C et les câbles de sens pour le stand de chargement SONY SENSEAL).
Ce dont vous aurez besoin

Adaptateur PC Playstation VR2
Tout d'abord, vérifiez la compatibilité de votre PC à l'aide de la page officielle de préparation de l'adaptateur PC PS PS VR2 de Sony. En supposant la compatibilité, rassemblez ces éléments:
- Un casque PlayStation VR2
- L'adaptateur PCYStation VR2 PC (comprend l'adaptateur AC et le câble USB 3.0 Type-A)
- Un câble DisplayPort 1.4 (vendu séparément)
- Un port de type A USB 3.0 gratuit sur votre PC (Sony conseille des câbles d'extension ou des concentrateurs externes, bien qu'un centre externe propulsé puisse fonctionner)
- Capacité Bluetooth 4.0 (intégrée ou via un adaptateur externe)
- Steam et SteamVR sont installés sur votre PC
- L'application PlayStation VR2 installée sur Steam
Instructions de connexion étape par étape
Installez le logiciel: téléchargez et installez le client STEAM Windows , l'application SteamVR et l' application PlayStation VR2 .
Contrôleurs de la paire: activez Bluetooth sur votre PC (paramètres> Bluetooth et périphériques). Sur chaque contrôleur de sens, maintenez la PlayStation et créez des boutons jusqu'à ce que la lumière clignote. Associez-les via l'option "Ajouter un appareil" de votre PC. Si vous utilisez un adaptateur Bluetooth externe à côté de celui intégré, désactivez l'adaptateur intégré dans le gestionnaire de périphériques.
Connectez l'adaptateur: branchez l'adaptateur PS VR2 dans un port USB 3.0, connectez-le à votre GPU avec un câble DisplayPort 1.4, connectez l'adaptateur AC et connectez le casque PS VR2 à l'adaptateur.
(Facultatif) Désactiver la planification GPU accélérée en matériel: pour les GPU plus récentes (par exemple, NVIDIA RTX 40-Series), désactivez ce paramètre dans les paramètres> Système> Affichage> Graphiques> Paramètres graphiques par défaut. Redémarrez votre PC.
Lancez les applications: alimentation sur le casque PS VR2. Lancez SteamVR, en le définissant comme votre fonctionnement OpenXR par défaut. Ouvrez l'application PlayStation VR2 pour mettre à jour le micrologiciel du contrôleur et configurer votre casque (aire de lecture, IPD, distance d'affichage, etc.).
Vous connecter sans l'adaptateur?
Actuellement, Direct PS VR2 vers la connexion PC sans l'adaptateur n'est pas fiable. Bien que certains rapports suggèrent que cela pourrait fonctionner avec certains GPU plus anciens (vers 2018) avec Virtuallink et l'application PlayStation VR2 installée, ce n'est pas une méthode garantie. Voir Road to VR pour plus d'informations.
 Maison
Maison  Navigation
Navigation






 Derniers articles
Derniers articles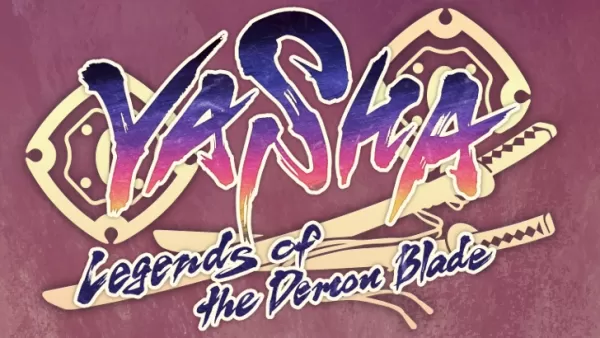

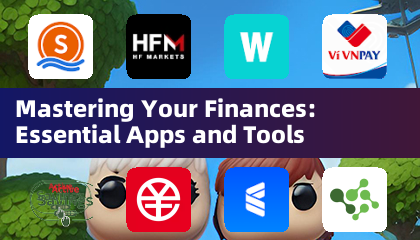





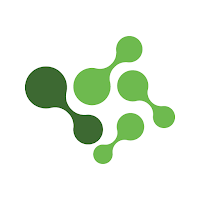

 Derniers jeux
Derniers jeux



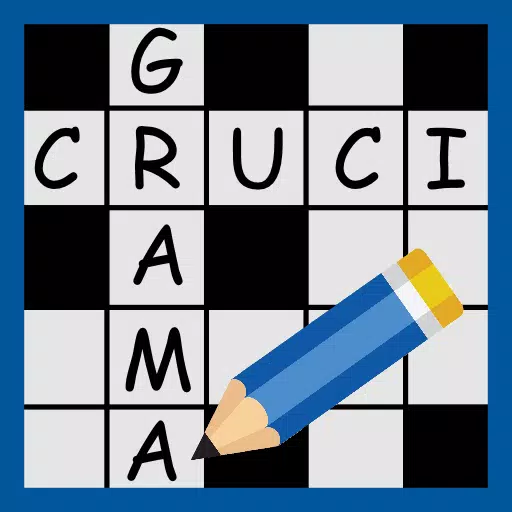


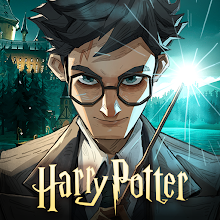
![True Colors [Abandoned]](https://img.sjjpf.com/uploads/00/1719608181667f23751e09d.png)




