Connecting your PlayStation VR2 headset to a gaming PC for SteamVR access was once a frustratingly limited prospect. However, Sony's $60 adapter (released last fall) now makes it possible, provided your PC meets the minimum specifications. While marketed as plug-and-play, the adapter omits some features, potentially requiring additional setup depending on your PC configuration.
Connecting Your PS VR2 to Your PC Using the Adapter
Before starting, ensure you have everything needed. The PS VR2 is compatible with most SteamVR games via the adapter, but you'll need: sufficient Bluetooth 4.0 connectivity, a DisplayPort 1.4 cable, a free AC power outlet, the PlayStation VR2 and SteamVR apps installed on Steam, and two USB-C charging ports and cables for the Sense controllers (or a Sony Sense controller charging station).
What You'll Need

PlayStation VR2 PC Adapter
First, verify your PC's compatibility using Sony's official PS VR2 PC Adapter preparation page. Assuming compatibility, gather these items:
- A PlayStation VR2 headset
- The PlayStation VR2 PC adapter (includes AC adapter and USB 3.0 Type-A cable)
- A DisplayPort 1.4 cable (sold separately)
- A free USB 3.0 Type-A port on your PC (Sony advises against extension cables or external hubs, though a powered external hub may work)
- Bluetooth 4.0 capability (built-in or via an external adapter)
- Steam and SteamVR installed on your PC
- The PlayStation VR2 app installed on Steam
Step-by-Step Connection Instructions
Install Software: Download and install the Steam Windows client, SteamVR app, and the PlayStation VR2 app.
Pair Controllers: Enable Bluetooth on your PC (Settings > Bluetooth & devices). On each Sense controller, hold the PlayStation and Create buttons until the light blinks. Pair them via your PC's "Add device" option. If using an external Bluetooth adapter alongside a built-in one, disable the built-in adapter in Device Manager.
Connect Adapter: Plug the PS VR2 adapter into a USB 3.0 port, connect it to your GPU with a DisplayPort 1.4 cable, connect the AC adapter, and connect the PS VR2 headset to the adapter.
(Optional) Disable Hardware-accelerated GPU Scheduling: For newer GPUs (e.g., Nvidia RTX 40-series), disable this setting in Settings > System > Display > Graphics > Default graphics settings. Restart your PC.
Launch Apps: Power on the PS VR2 headset. Launch SteamVR, setting it as your default OpenXR runtime. Open the PlayStation VR2 app to update controller firmware and set up your headset (Play Area, IPD, display distance, etc.).
Connecting Without the Adapter?
Currently, direct PS VR2 to PC connection without the adapter is unreliable. While some reports suggest it might work with certain older GPUs (around 2018) with VirtualLink and the PlayStation VR2 app installed, this is not a guaranteed method. See Road to VR for more information.
 Home
Home  Navigation
Navigation






 Latest Articles
Latest Articles


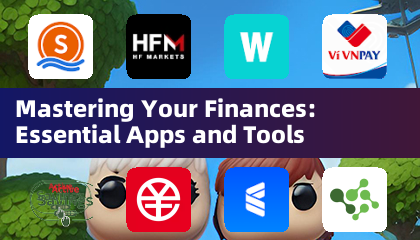





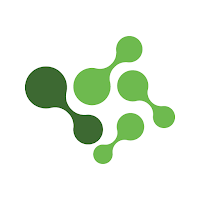

 Latest Games
Latest Games


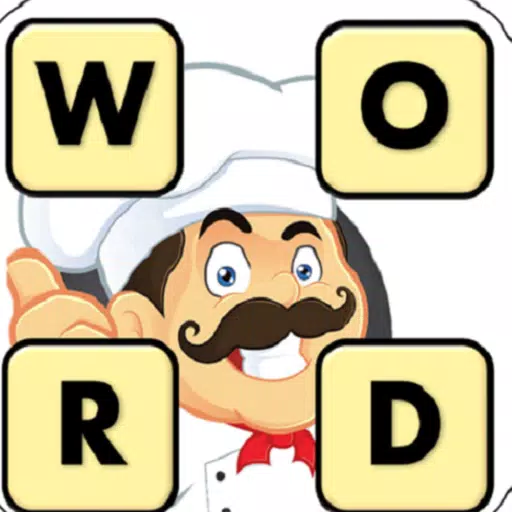
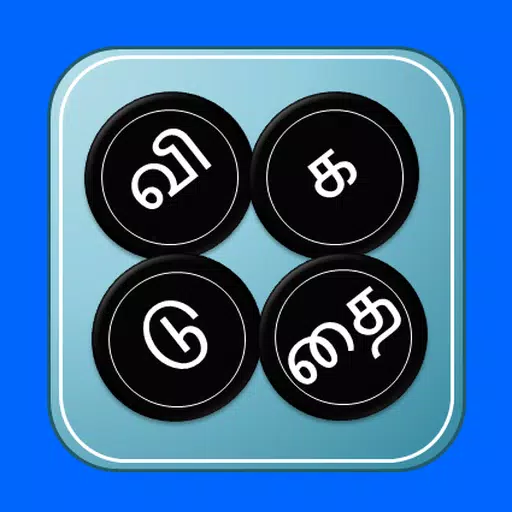


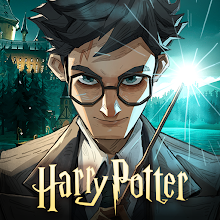
![True Colors [Abandoned]](https://img.sjjpf.com/uploads/00/1719608181667f23751e09d.png)




