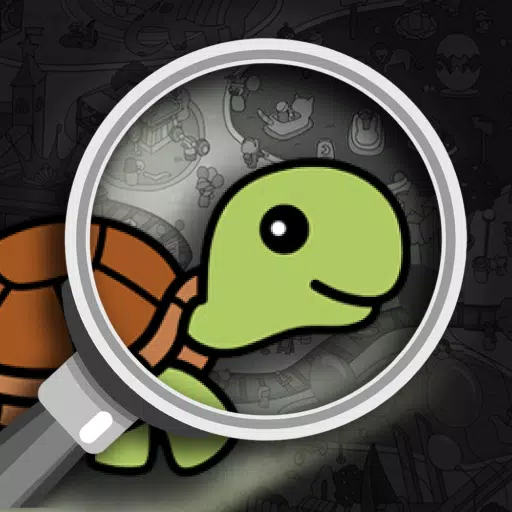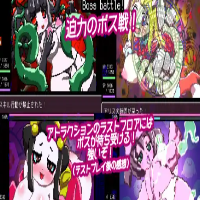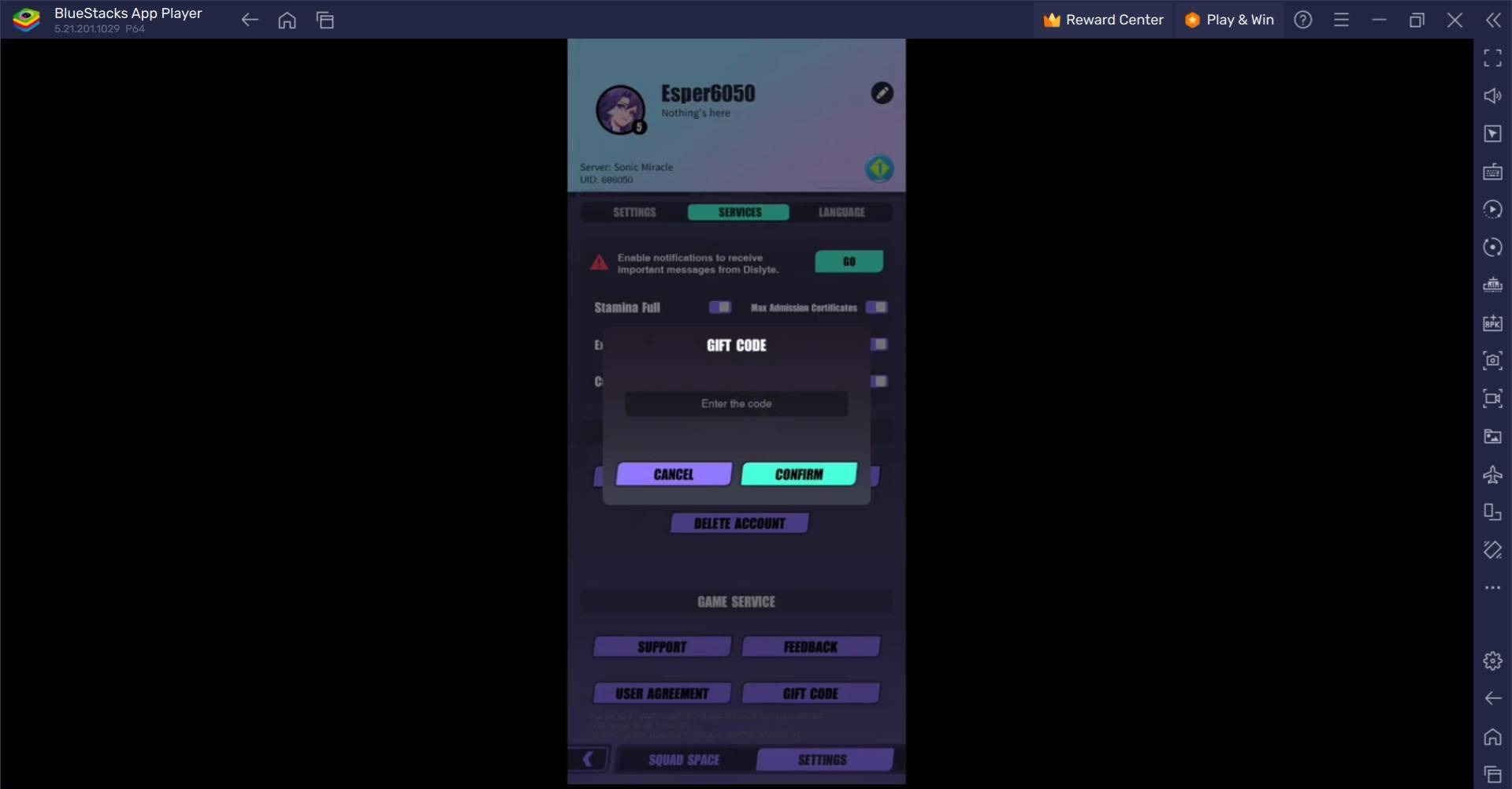Domine a arte do Google Chrome Web Página Tradução: um guia abrangente <🎜 🎜 🎜 🎜 🎜 🎜 🎜 🎜 🎜 🎜 🎜 🎜
Cansado de barreiras linguísticas impedindo sua exploração on -line? Este guia fornece um passo a passo passo a passo dos poderosos recursos de tradução do Google Chrome, permitindo a navegação perfeita de sites multilíngues. Aprenda a traduzir páginas inteiras, texto selecionado e personalizar suas configurações de tradução para uma experiência ideal.Etapa 1: Acessando o menu de configurações
Localize e clique no menu Chrome (geralmente representado por três pontos verticais ou três linhas horizontais) no canto superior direito da janela do navegador.

No menu suspenso, selecione "Configurações". Isso abrirá a página de configurações do seu navegador.

Na parte superior da página Configurações, você encontrará uma barra de pesquisa. Digite "traduzir" ou "idioma" para filtrar e localizar rapidamente as configurações relevantes.

Depois de encontrar as configurações de tradução, clique na opção "linguagens" ou "tradução".
Etapa 5: Gerenciamento de idiomas
A página Configurações de idioma exibe uma lista de idiomas suportados. Aqui, você pode adicionar, remover ou reorganizar idiomas com base em suas preferências.
 Etapa 6: Ativando a tradução automática
Etapa 6: Ativando a tradução automática
<🎜 🎜 🎜 🎜 🎜 🎜 🎜 🎜 🎜 🎜 🎜 🎜 🎜 🎜 🎜 🎜 🎜 🎜 🎜 🎜 🎜 🎜 🎜 🎜 🎜 🎜 🎜 🎜 🎜 🎜 🎜 🎜 🎜 🎜 🎜 🎜 🎜 🎜 🎜 🎜 🎜 🎜 🎜 🎜 🎜 🎜 🎜 🎜 🎜 🎜 🎜 🎜 🎜>, verifique se a opção de "oferecer para traduzir páginas que não estão em um idioma que você lê" está ativado. Isso garante que o Chrome solicite automaticamente que você traduza páginas escritas em outros idiomas que não o seu padrão. Ao seguir estas etapas, você desbloqueia os recursos de tradução do Google Chrome, tornando sua jornada on -line uma experiência verdadeiramente global. <🎜 🎜 🎜>
 Lar
Lar  Navegação
Navegação






 Artigos Mais Recentes
Artigos Mais Recentes
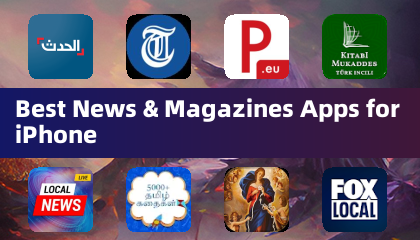







 Últimos Jogos
Últimos Jogos